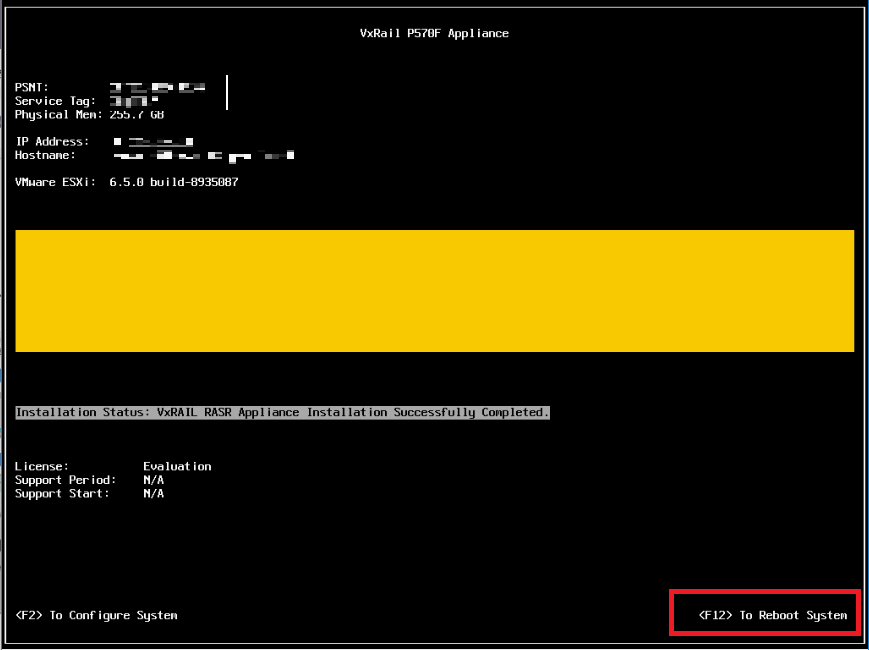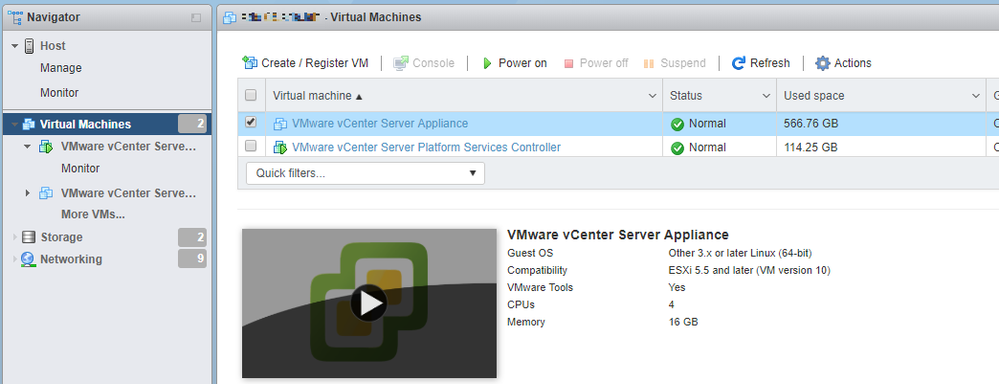- VMware Technology Network
- :
- Global
- :
- VMware Technology Network Knowledge Base
- :
- Global Knowledge Base
- :
- Japanese Knowledge Base
- :
- Japanese Documents
- :
- VxRail :マニュアルでCluster shutdown を実施する方法
- Article History
- Subscribe to RSS Feed
- Mark as New
- Mark as Read
- Bookmark
- Subscribe
- Printer Friendly Page
- Report Inappropriate Content
- Feature this Article
VxRail :マニュアルでCluster shutdown を実施する方法
VxRail :マニュアルでCluster shutdown を実施する方法
本記事では、VxRail ManagerからCluster Shutdownが正常に動作しない場合などに、マニュアルでVxRailをShutdownする手順についてご紹介します。
はじめに
本コミュニティの手順はVxRailの正規手順のShutdown方法ではなく、Workaroundであることをご注意ください。
また、VMware KB 2142676に基づいた手順となっております。
最新の手順は、VMware KB 2142676をご参照ください。
A. 手動でのCluster shutdown 手順
1. 仮想マシンのShutdown実施
vSphere Web Clientにログインを実施し、ご使用されている全ての仮想マシンのShutdownを実施
VxRail ManagerのShutdownも実施し、Log insightおよびESRSをご使用の場合は併せてShutdownを実施してください
稼働している仮想マシンは上記のように、vCenter Server Appliance(VCSA)および、vCenter Server Platform Services Controller(PSC)のみの状態にしてください
2. VCSA及びPSCの稼働Hostの確認
仮想マシンのvCenter Server Appliance(VCSA)を選択し、summary欄にある"Host"を確認してVCSAがどのHost上で稼働しているかをメモ
vCenter Server Platform Services Controller(PSC)も同様にどのHost上で稼働しているかをメモしてください
※可能な場合、VCSA及びPSCの2つの仮想マシンをNode-1のHostにvMotionを実施することで、Cluster Power ON時に仮想マシンを見つけやすくなります
3. コンポーネントの再同期が発生の有無の確認
vSANのコンポーネントの再同期(Re-sync)が発生していないかを確認
発生していた場合、全ての再同期が完了を待つ必要があります。待たずにCluster Shutdownを実施するとデータ破損などが発生しうる可能性がありますのでご注意ください
vCenter Web Client にLoginし、"Host and Clusters"を選択
左側の最上部に位置するvSAN Clusterを選択し
Monitor > vSAN > Resyncing Componentsの項目を選択し、青矢印(更新ボタン)を押して下さい
下記は、コンポーネントの再同期が発生していない場合の表示です
下記は、コンポーネントの再同期が発生している場合の表示です
その場合は完了を待つようにしてください
4. VCSA及びPSCのShutdown
起動状態のvCenter Server Appliance(VCSA)及びvCenter Server Platform Services Controller(PSC)の停止を実施
仮想マシンのvCenter Server Platform Services Controller(PSC)を選択し、shutdownの実施をしてください
PSCのShutdownのオペレーションを実施後すぐに、vCenter Server Appliance(VCSA)もshutdownするようにしてください
5. 全てのESXi ShellをEnableの実施
仮想コンソールを使用する、またはNodeにKVMを接続してDCUI(Direct Console User Interface)へアクセスを実施
※仮想コンソールの使用方法は、VxRail:BMCの仮想コンソール機能を利用してDCUIを操作する をご確認ください
DCUIにアクセスしたら[F2]を押して、ESXiのroot userでLoginを実施します
※password入力時は、"Login name"の部分で正しくキーボード入力されるか確認してから実施すると良いです
仮想コンソールのキーボード設定によって"@"などの位置が違う場合がございます
下記のようなSystem Configuration Menu が表示されたら、"Troubleshooting Options"を選択
画面右側で、"ESXi Shell is Enabled"となるように、画面左側の"Enable ESXi Shell"を押してShellのEnable実施をしてください
※上記のキャプチャの状態にしてください
上記を実施した状態で、[Alt] + [F1]を押してESXi Shellの画面を表示、root userでLoginしてください
※VxRail のvSAN Clusterの全てのESXiにて実施してください
ESXi Shell の使用はVMware KB:2004746も併せてご確認ください
https://kb.vmware.com/s/article/2004746
また、補足手順にvSphere Web Clientより実施する手順を記載しておりますので、Step 4実施前にGUI上からESXi ShellをEnableにしておくことも可能です
6. ESXiをメンテナンスモードへの移行を実施
esxcliコマンドを使用して、ESXiをメンテナンスモードに移行
"esxcli system maintenanceMode get"にて、メンテナンスモードかどうかの確認(Enableの場合、メンテナンスモード状態)
"esxcli system maintenanceMode set -e true -m noAction"にて、No Actionのオプションでメンテナンスモードへ移行実施
[root@VxRail-esxi01:~] esxcli system maintenanceMode get
Disabled
[root@VxRail-esxi01:~] esxcli system maintenanceMode set -e true -m noAction
[root@VxRail-esxi01:~]
[root@VxRail-esxi01:~] esxcli system maintenanceMode get
Enabled
※VxRail のvSAN Clusterの全てのESXiにて実施してください
7. ESXiのShutdownを実施
vSphere Host Client または、DCUIよりESXiのShutdownを実施
下記はDCUIでの操作を例にします
ESXi shellの画面にいる場合、[Alt] + [F2]を押してESXiの画面に移動してから、[F12] を押しESXiのroot userでLoginを実施
"Shutdown/Restart"のMenuが表示されるので、[F2] Shut Downを選択してESXiのShutdownを実施してください
VxRail のvSAN Clusterの全てのESXiにて実施してください。
電源ボタンなどが消灯しますので、必要に応じて電源ケーブルの抜線等実施してください。
B. 手動でのCluster Power ON 手順
1. ESXiの起動を実施
ESXiを起動
電源ケーブルを抜いている場合は接続し、iDRAC/BMC経由、又は物理的に電源ボタンを押してNodeを起動してください
2. ESXiのメンテナンスモード解除
vSphere Host ClientまたはESXi Shellを使用してメンテナンスモードの解除を実施
a. vSphere Host Clientの場合
vSphere Host Client(https://<ESXi IP>/ui)にLoginを実施
Action > Exit maintenance mode を選択
b. ESXi shellの場合
下記のコマンドを実施してメンテナンスモードを抜ける
[root@VxRail-esxi01:~] esxcli system maintenanceMode get
Enabled
[root@VxRail-esxi01:~] esxcli system maintenanceMode set -e false
[root@VxRail-esxi01:~]
[root@VxRail-esxi01:~] esxcli system maintenanceMode get
Disabled
VxRail のvSAN Clusterの全てのESXiにて実施してください
※全てのESXiでメンテナンスモードの解除を実施する前に次のステップを実行すると仮想マシンの破損が発生する可能性がございます
3. VCSA及びPSCのPower On
Cluster Shutdown時のStep2でメモした、vCenter Server Appliance(VCSA)とvCenter Server Platform Services Controller(PSC)がいるESXiのvSphere Host ClientにLogin
左側のMenuのVirtual Machinesを選択
vCenter Server Platform Services Controllerを選択し、Power ONを実施
その後、vCenter Server Applianceも同様にPower ONを実施
4. Health Checkの実施
VCSA及びPSCのPower Onが完了したら、vSANのHealth Checkを実施
vSphere Web ClientへLoginを実施
VxRail: Health Check 方法 のvSAN ヘルスチェック を実施しエラーがないことを確認します
5. 仮想マシンのPower ONの実施
VxRail ManagerやESRSを含めた、その他の仮想マシンの起動を実施
### 補足手順
i) ESXi Shellのenable (disable)に関して
DCUIに接続をしなくてもvSphere Web Clientより各ESXiのShellをEnableにすることができます
vCenter Web Client にLoginし、"Host and Clusters"を選択し、ShellをEnableにするHostを選択
Configure > system欄のSecurity Profile > Services欄の"ESXi Shell"のステータスを確認
Stoppedであれば、Editボタンを押す(Runningの場合は、すでにEnableになっています)
Edit Security ProfileのMenuが表示されますので、
"ESXi Shell"を選択 > 下部の"Start"ボタンを押し、OKを押す
"ESXi Shell"のステータスがRunningになったことを確認

他のESXiでも有効にする場合は、同様の手順でその他のESXiの設定を変更してください
### 参考文献
・Shutting down and powering on a vSAN 6.x Cluster when vCenter Server is running on top of vSAN (2142676)
https://kb.vmware.com/s/article/2142676
・Using ESXi Shell in ESXi 5.x and 6.x (2004746)