Run Orchestrator Workflows
You can run workflows from the vRealize Orchestrator context menu item of the following objects in the vCenter server inventory: folders, datacenters, clusters, hosts, resource pools, virtual machines, vApps, networks, distributed switches and port groups and datastores.
- Select one or multiple objects from the vCenter Server inventory.
- Right click.
- Navigate to vRealize Orchestrator menu.
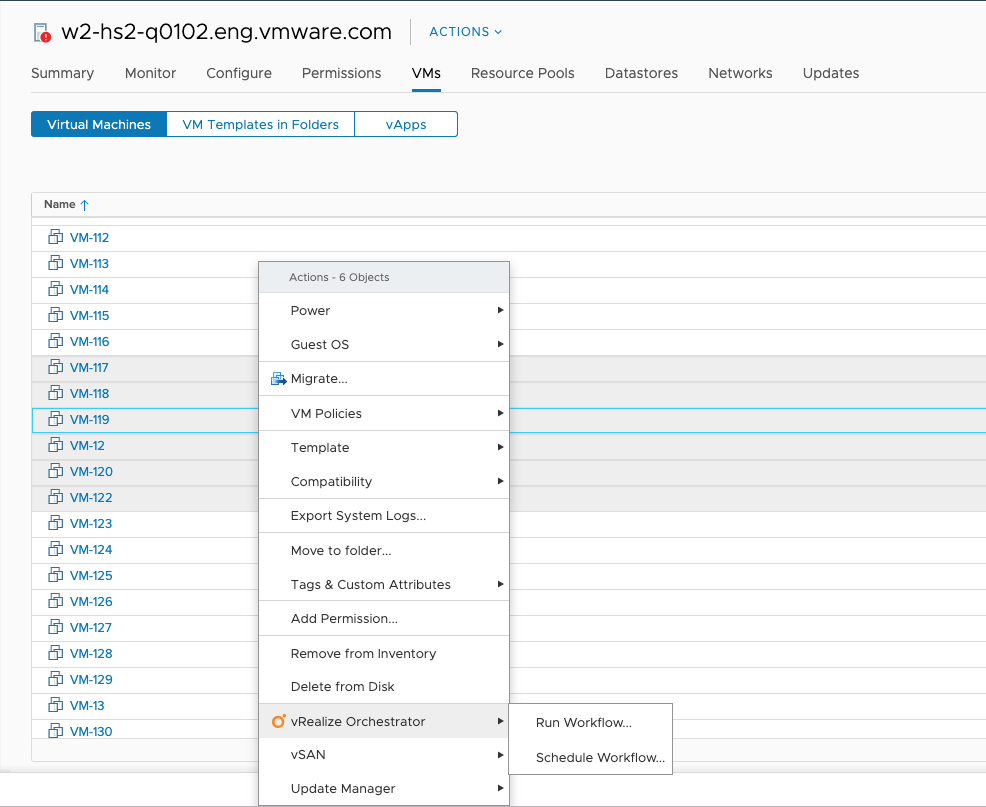
Run an Orchestrator Workflow dialog is open.
- Select Orchestrator server.
If you have multiple vRealize Orchestrator instances registered as vCenter Server extension, a dropdown menu is displayed. Select the Orchestrator server where the workflow will be run. If you have single vRealize Orchestrator instance, no dropdown menu with Orchestrator servers is displayed.
Click Select workflow dropdown menu. The workflows which are associated to the context object type are displayed.
If you have selected multiple inventory objects, the dropdown menu contains only the context actions which have batch action setting enabled.
Select the workflow which will be run. A panel with all input parameters for the workflow is displayed.
- Enter the required inputs for the workflow.
If the workflow has an input parameter of the same type as the type of the context object, the input field is pre-populated with the name of the context object.

If the workflow has an array input parameter, and if you have selected multiple inventory objects, the datagrid for the input parameter is pre-populated with the context objects.

- Select whether to stay on current screen.
By default when you run the workflow, you will be navigated to the workflow execution dashboard. Select the Stay on current screen checkbox, if you want to stay at your current location.
The dialog is closed. The workflow is run. If you have not selected to stay on your current screen, you are navigated to the workflow execution dashboard under Menu > vRealize Orchestrator > Workflow Runs.
Schedule Orchestrator Workflows
You can schedule workflows from the vRealize Orchestrator context menu of the following objects in the vCenter server inventory: folders, datacenters, clusters, hosts, resource pools, virtual machines, vApps, networks, distributed switches and port groups and datastores.
When you schedule workflow runs, you set the date, time, and intervals at which the scheduled task runs.
- Select one or multiple objects from the vCenter Server inventory.
- Right click.
- Navigate to vRealize Orchestrator menu.
- Click Schedule Workflow...
- Schedule Workflow wizard is open.
- Enter name of the scheduled task.
- Optionally enter description of the scheduled task.
- Select start date of the scheduled task.
Click the Start date input. Select the start date and time of the first scheduled run of the workflow.
- Optionally select end date of the scheduled task.
By default the workflow will be scheduled to run forever.
You can schedule workflow runs until specific date and time:
- Click the End date dropdown menu.
- Select On option.
- Click the input.
- Select the date and time of when the scheduled task ends.
- Select recurrence.
Click Recurrence dropdown menu. The recurrence options are displayed.
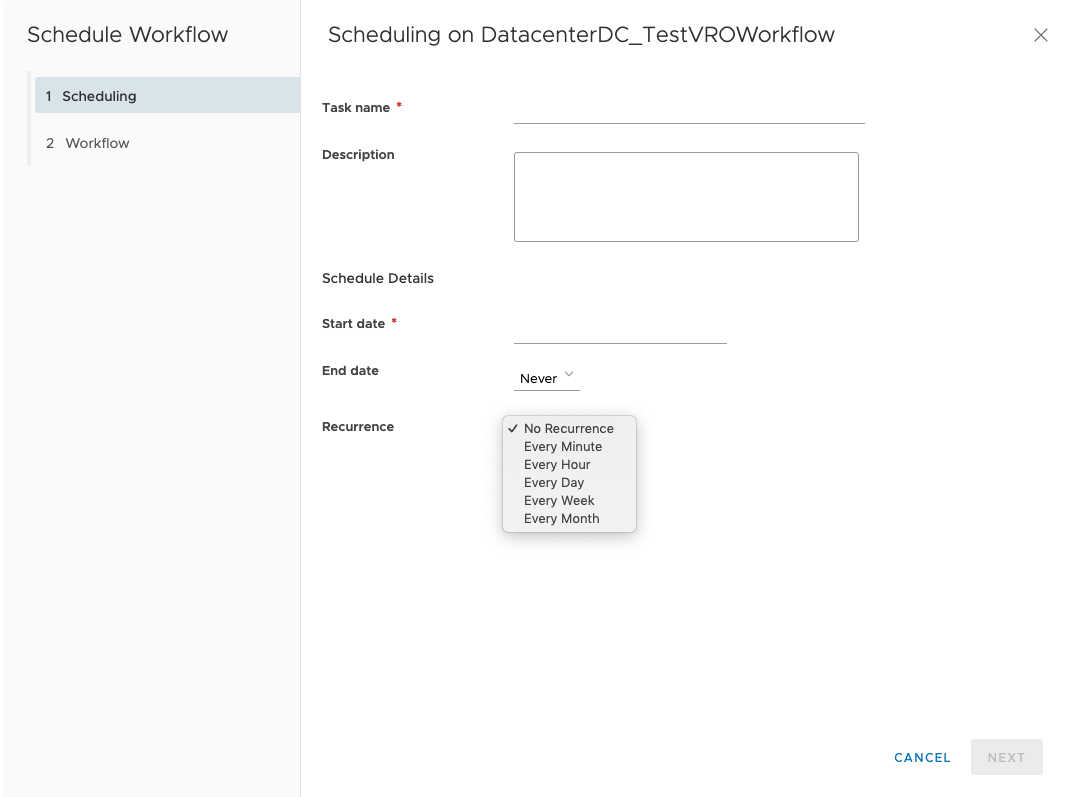
Select an option from the dropdown menu and enter the time at which the workflow will be scheduled to run.
You can enter multiple recurrence times. Click the plus button and enter additional time. Use the plus and minus buttons to further customise the recurrence times of the scheduled workflow.
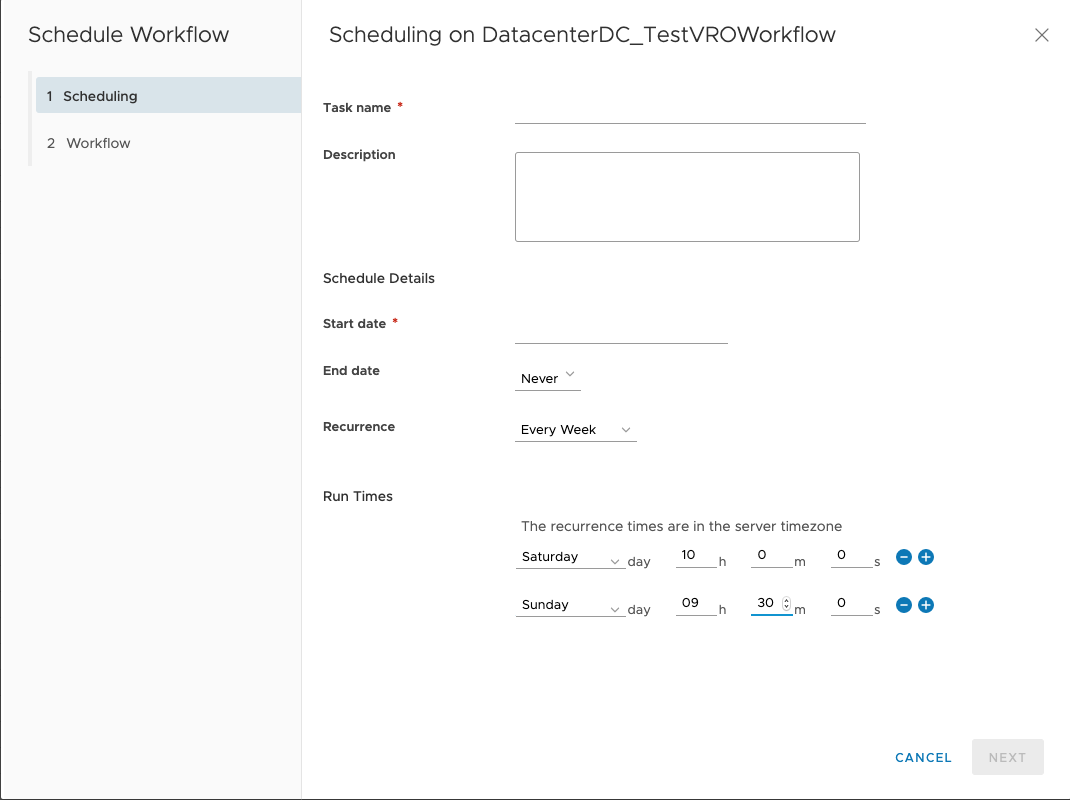
- Click Next button.
- Select Orchestrator server
If you have multiple vRealize Orchestrator instances registered as vCenter Server extension, a dropdown menu is displayed. Select the Orchestrator server where the workflow will be run. If you have single vRealize Orchestrator instance, no dropdown menu with Orchestrator servers is displayed.
Click Select workflow dropdown menu. The workflows which are associated to the context object type are displayed.
If you have selected multiple inventory objects, the dropdown menu contains only the context actions which have batch action setting enabled.
Select the workflow which will be run. A panel with all input parameters for the workflow is displayed.
- Enter the required inputs for the workflow.
If the workflow has an input parameter of the same type as the type of the context object, the input field is pre-populated with the name of the context object.
If the workflow has an array input parameter, and if you have selected multiple inventory objects, the datagrid for the input parameter is pre-populated with the context objects.
The wizard is closed. A scheduled task for the workflow is created. Scheduled workflows are displayed under Menu > vRealize Orchestrator > Scheduled Workflows.
Manage Orchestrator Workflows
You can view, filter and manage Orchestrator workflows from Menu > vRealize Orchestrator > Workflows.
List and Filter Workflows
Navigate to Menu > vRealize Orchestrator > Workflows.
A list with all workflows from the Orchestrator server is displayed. The first 20 workflows are displayed on the screen. You can view the total number of workflows and navigate through the remaining items using the buttons in the bottom right.
If you have multiple vRealize Orchestrator instances registered as vCenter Server extension, a dropdown menu is displayed on top of the screen. Select the Orchestrator server whose workflows you want to view and manage. If you have a single Orchestrator server, the dropdown menu is not shown.
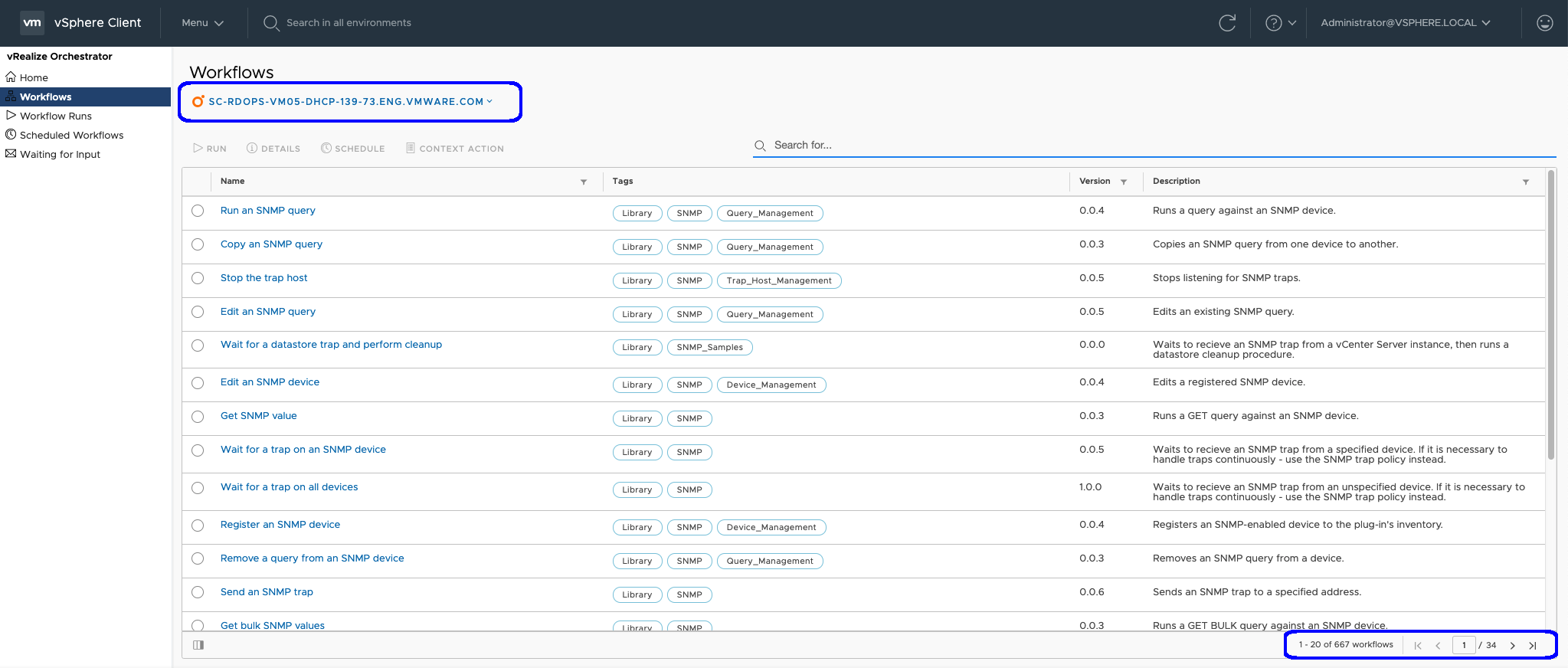
Filter by text criteria
You can filter workflows by different properties. Start typing in the upper left text input with a looking glass image. Several different options appear below the text input and you can select one of them.
The first search option filters workflows by any property. The remaining search options filter workflows by the property name displayed before the colon. For instance if you type "maintenance" and select the search option "name: maintenance", the search results contain only workflows whose name matches "maintenance".
You can enter multiple search options. The list contains the workflows which match all search items entered in the text input with a looking glass image.
Filter by tags
You can filter workflows by one or multiple tags. When you filter by multiple tags, the workflows datagrid contains workflows which have all tags associated with them.
Type the name of the tag in the input with a looking glass image. Select the search option tags:. The workflows datagrid is updated automatically to show only workflows associated with the tag.
Another way to filter workflows by tags, is to click the name of a tag inside the workflows datagrid's Tags column. You can click on multiple tags to narrow down the search result.
View Workflow Details
You can view various details about an Orchestrator workflow, including its tags, input and output parameters, context actions and scheduled tasks.
- Navigate to Menu > vRealize Orchestrator > Workflows.
- Select a workflow.
- Click Details button.
The workflow dashboard is displayed. You can run, schedule or assign the workflow to a context action using the buttons on the left of the workflow name.
The topmost panel displays the workflow's ID, version, description and associated tags. The Orchestrator link opens a new browser window to the vRealize Orchestrator server appliance page.
The Inputs and Outputs panel displays the names and the types of the workflow's parameters.
The Usage panel displays the context actions to which the workflow is assigned to and the scheduled tasks for the workflow.
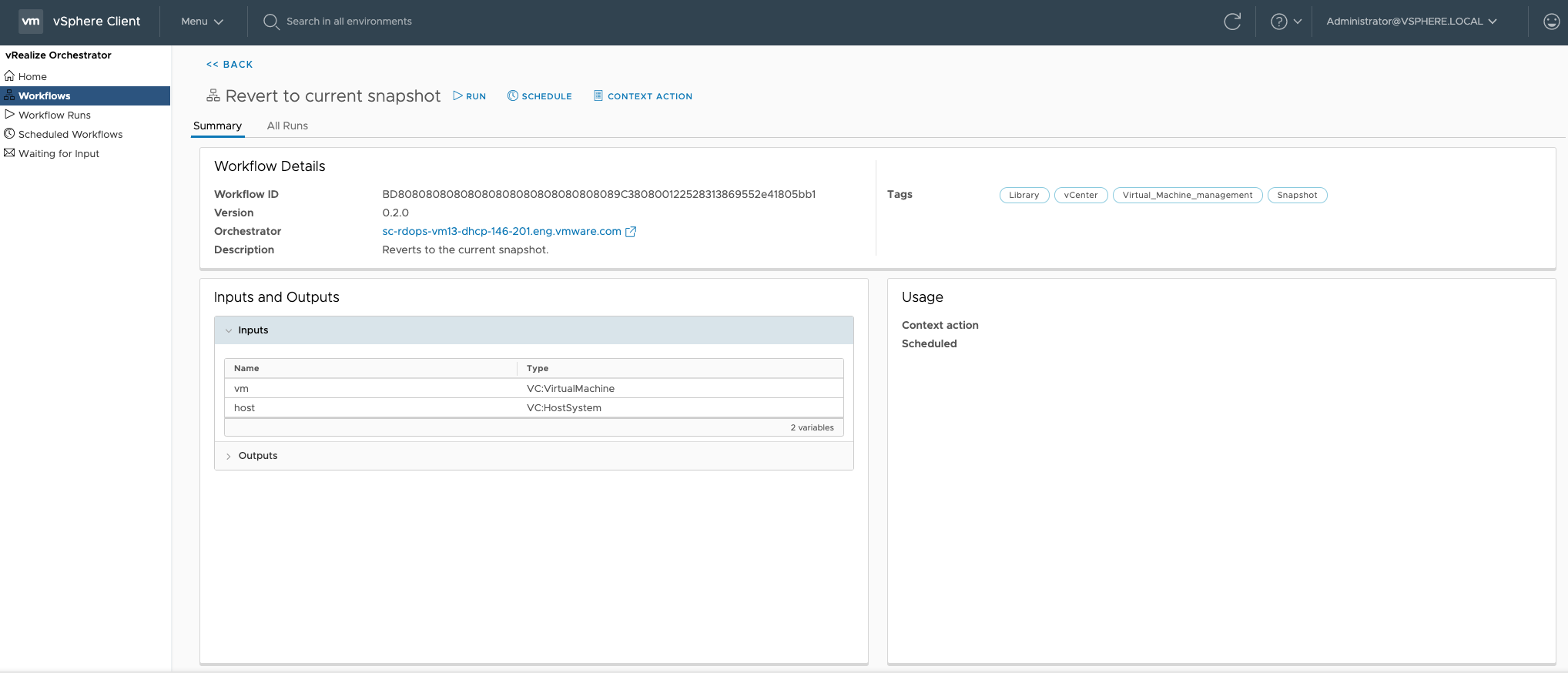
A list with all runs of the workflow is displayed. From here you can select one or multiple runs and delete or cancel them.
You are navigated back to the Workflows screen where the initial search criteria, if any, is preserved.
Run Workflow
You can run an Orchestrator workflow from the Workflows screen.
- Navigate to Menu > vRealize Orchestrator > Workflows.
- Select a workflow.
- Click Run button.
Run Workflow dialog is open.
- Enter the required inputs for the workflow.
- Select whether to stay on current screen.
By default when you run the workflow, you will be navigated to the workflow execution dashboard. Select the Stay on current screen checkbox, when you run the workflow if you want to stay at your current location.
The workflow is run. If you have not selected to stay on your current screen, you are navigated to the workflow execution dashboard under Menu > vRealize Orchestrator > Workflow Runs.
Schedule Workflow
You can schedule an Orchestrator workflow from the Workflows screen.
- Navigate to Menu > vRealize Orchestrator > Workflows.
- Select a workflow.
- Click Schedule button.
Schedule Workflow wizard is open.
- Enter the required inputs: task name, date, time, and intervals at which the scheduled task runs.
- Click Next button.
- Enter the required inputs for the workflow.
- Click Finish button.
The wizard is closed. A scheduled task for the workflow is created. Scheduled workflows are displayed under Menu > vRealize Orchestrator > Scheduled Workflows.
Assign Workflow to Context Action
You can edit the associations of an Orchestrator workflow to inventory object types from the Workflows screen.
- Navigate to Menu > vRealize Orchestrator > Workflows.
- Select a workflow.
- Click Context Action button.
Assign Workflow dialog is open. The Type of object dropdown menus show the existing object type associations. The Allow multiple selection checkbox show whether batch action setting is enabled.
- Select new associations and batch setting.
- Click Assign button.
The dialog is closed. If the workflow was not previously associated to any object types, a new context action is created. If the workflow was already associated to inventory object types, the existing context action is updated.
Manage Orchestrator Workflow Runs
You can view, filter, monitor and manage Orchestrator workflow runs from Menu > vRealize Orchestrator > Workflow Runs.
List and Filter Workflow Runs
Navigate to Menu > vRealize Orchestrator > Workflow Runs.
A list with all workflow runs from the Orchestrator server is displayed. The first 20 most recent runs are displayed. You can view the total number of runs and navigate through the remaining items using the buttons in the bottom right.
If you have multiple vRealize Orchestrator instances registered as vCenter Server extension, a dropdown menu is displayed on top of the screen. Select the Orchestrator server whose runs you want to view and manage. If you have a single Orchestrator server, the dropdown menu is not shown.
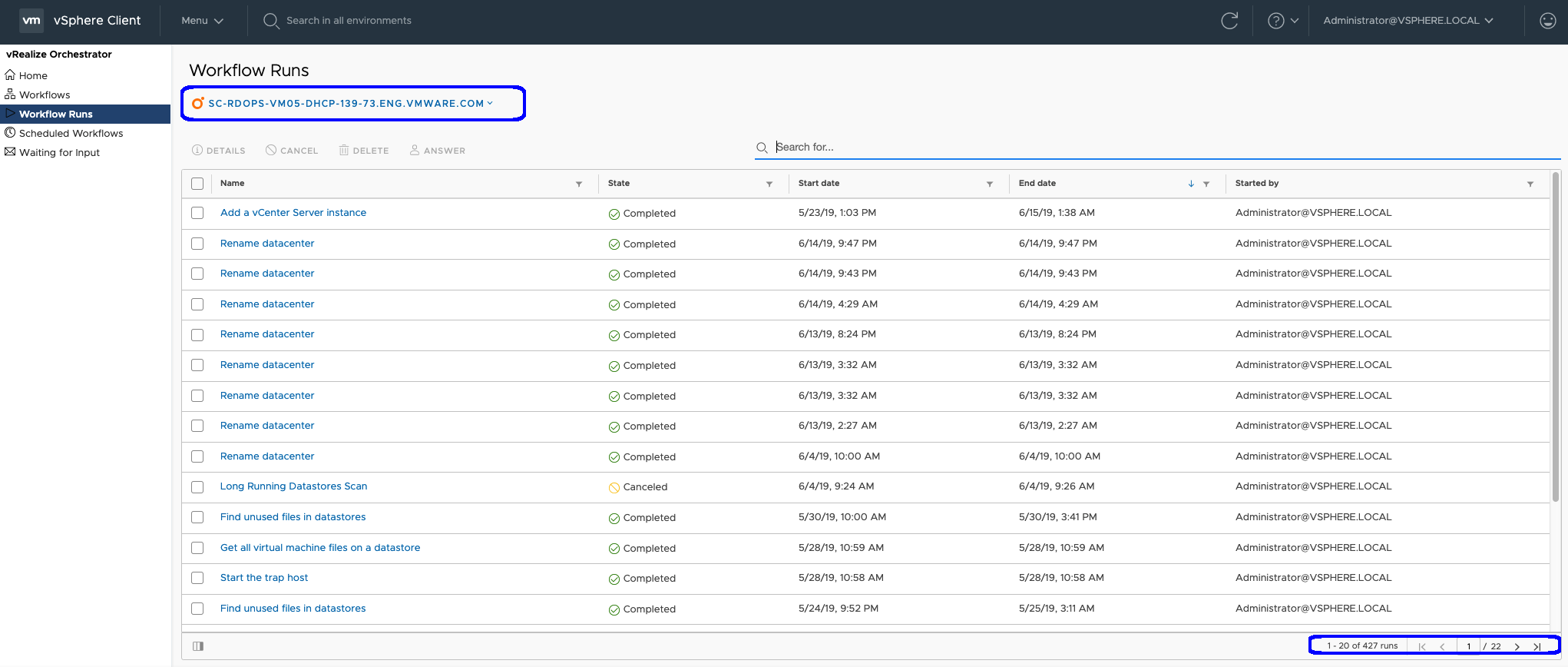
Filter by text criteria
You can filter workflow runs by different properties. Start typing in the upper left text input with a looking glass image. Several different options appear below the text input and you can select one of them.
The first search option filters runs by any property. The remaining search options filter runs by the property name displayed before the colon. For instance if you type "datacenter" and select the search option "name: datacenter", the search results contain only runs for workflows whose name matches "datacenter".
You can enter multiple search options. The list contains the workflow runs which match all search items entered in the text input with a looking glass image.
Filter by state
You can filter workflow runs by state.
- Click the filter button in the State column.
A list with all workflow run states is displayed.
- Select an option from the list.
The workflow runs datagrid is automatically updated and contains only runs in the specified state.
The filter is disapplied. The workflow runs datagrid is automatically updated and contains all runs on the Orchestrator server.
Filter by start and end date
You can filter workflow runs started within a time frame.
- Click the filter button in the Start date column.
A panel with inputs for begin and end dates is displayed.
- Click the from input and select the date and time after which you want to apply the filter.
The workflow runs datagrid is automatically updated and contains only runs started after the specified date.
- Click the to input and select the date and time up to which you want to apply the filter.
The workflow runs datagrid is automatically updated and contains only runs started before the specified date.
The filter is disapplied. The workflow runs datagrid is automatically updated and contains all runs on the Orchestrator server.
Repeat the same procedure with the End date column to filter workflow runs by end date and time.
View Workflow Run Details
You can view various details about a workflow run, including its ID, duration, input and output arguments and logs.
- Navigate to Menu > vRealize Orchestrator > Workflow Runs.
- Select a workflow run.
- Click Details button.
- The workflow run dashboard is displayed. You can cancel, delete or re-run the workflow run using the buttons on the left of the workflow name.
The topmost panel displays the run ID, version, status, description, user and execution times. The Orchestrator link opens a new browser window to the vRealize Orchestrator server appliance page.
The Inputs and Outputs panel displays the arguments with which the workflow is run.
The Workflow Run Log panel displays the logs from the workflow execution.
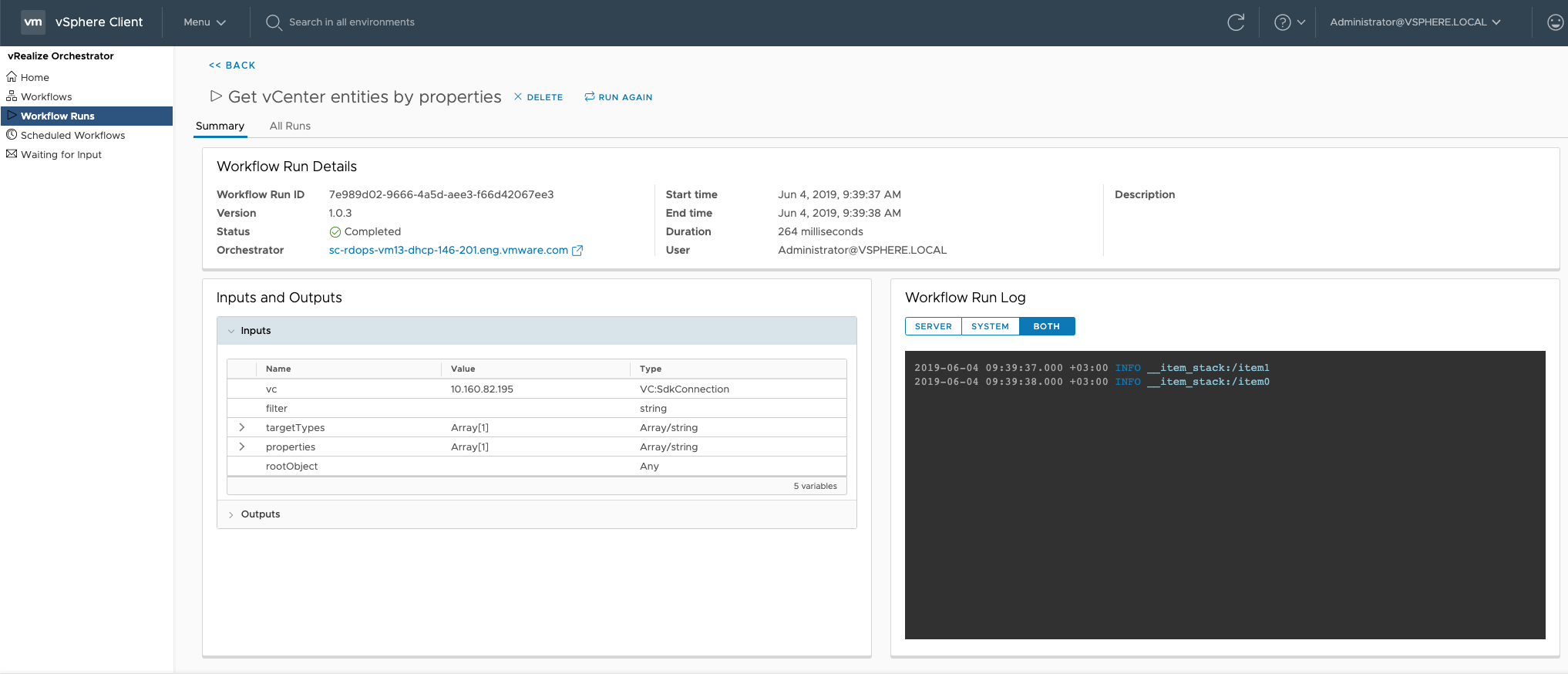
A list with all runs of the workflow is displayed. From here you can select one or multiple runs and delete or cancel them.
You are navigated back to the Workflow Runs list where the initial search criteria, if any, is preserved.
Re-run Workflow Run
You can re-run a workflow from the workflow run dashboard screen.
- Navigate to Menu > vRealize Orchestrator > Workflow Runs.
- Select a workflow run.
- Click Details button.
- Click Run Again button.
Run Again dialog is open. The workflow inputs are automatically pre-populated with values from the workflow run.
- Optionally update the inputs for the workflow.
- Select whether to stay on current screen.
By default when you run the workflow, you will be navigated to the workflow execution dashboard. Select the Stay on current screen checkbox, when you run the workflow if you want to stay at your current location.
The dialog is closed. The workflow is run. If you have not selected to stay on your current screen, you are navigated to the workflow execution dashboard.
Cancel Workflow Runs
You can cancel one or multiple workflow runs.
- Navigate to Menu > vRealize Orchestrator > Workflow Runs.
- Select one or multiple workflow runs.
A workflow run must be in running or in waiting state in order to be eligible for cancelation.
Confirmation dialog is displayed.
The confirmation dialog is closed. The workflow run is canceled.
If you have selected multiple workflow runs, only the ones in running and in waiting state are canceled. The remaining runs are ignored.
Delete Workflow Runs
You can delete one or multiple workflow runs.
- Navigate to Menu > vRealize Orchestrator > Workflow Runs.
- Select one or multiple workflow runs.
A workflow run must be in completed state in order to be eligible for deletion.
Confirmation dialog is displayed.
The confirmation dialog is closed. The workflow run is deleted.
If you have selected multiple workflow runs, only the runs in completed state are deleted. The remaining runs are ignored.
Answer Workflow Run
You can answer a workflow run waiting for input from the Workflow Runs screen.
- Navigate to Menu > vRealize Orchestrator > Workflow Runs.
- Select a workflow run in waiting state.
- Click Answer button.
Answer Workflow dialog is open.
- Enter the required workflow inputs.
- Click Answer button.
The dialog is closed. The workflow is resumed and proceeds with its execution.
Manage Orchestrator Scheduled Workflows
You can view, filter, monitor and manage scheduled workflows from Menu > vRealize Orchestrator > Scheduled Workflows.
List and Filter Scheduled Workflows
Navigate to Menu > vRealize Orchestrator > Scheduled Workflows.
A list with all scheduled workflows from the Orchestrator server is displayed. The first 20 scheduled workflows are displayed. You can view the total number of scheduled workflows and navigate through the remaining items using the buttons in the bottom right.
If you have multiple vRealize Orchestrator instances registered as vCenter Server extension, a dropdown menu is displayed on top of the screen. Select the Orchestrator server whose scheduled workflows you want to view and manage. If you have a single Orchestrator server, the dropdown menu is not shown.
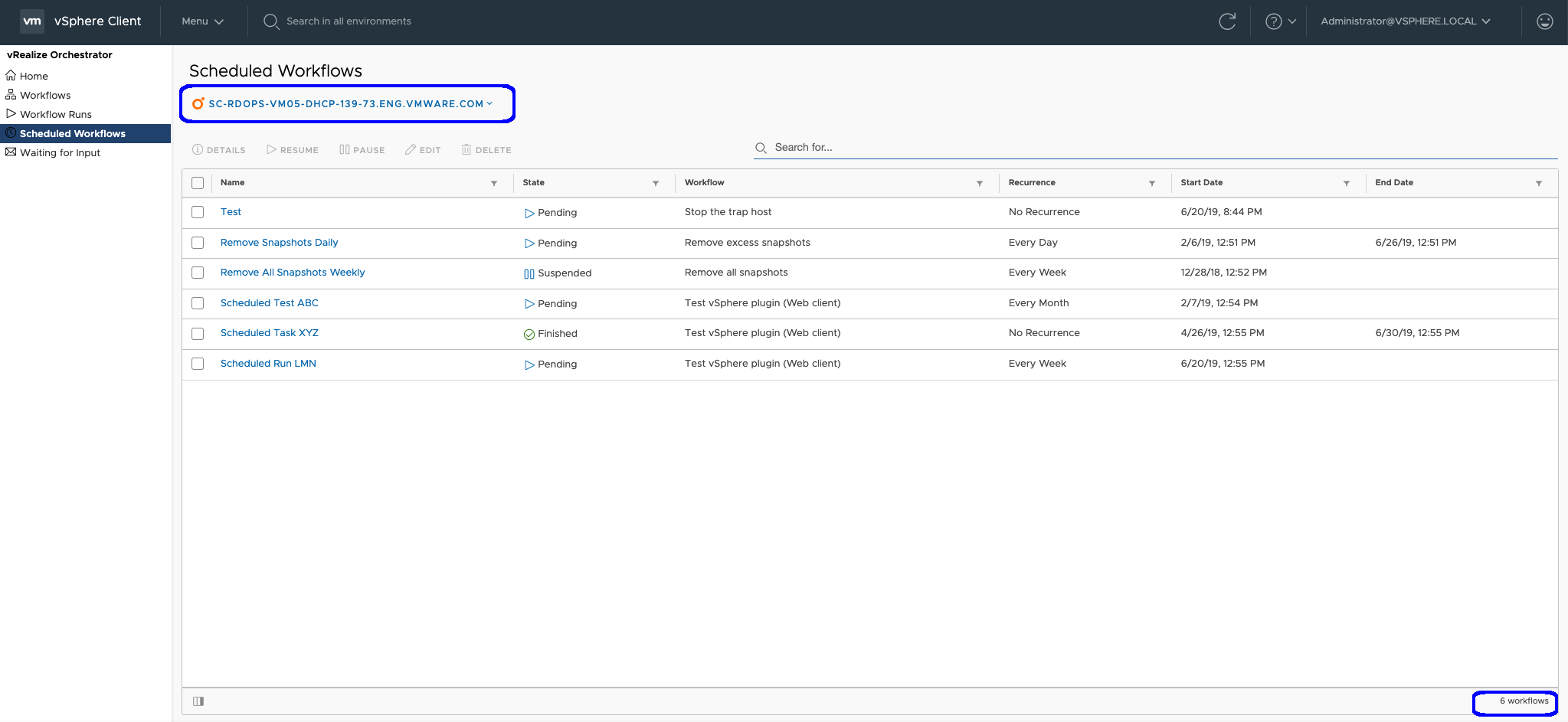
Filter by text criteria
You can filter scheduled workflows by different properties. Start typing in the upper left text input with a looking glass image. Several different options appear below the text input and you can select one of them.
The first search option filters scheduled workflows by any property. The remaining search options filter scheduled tasks by the property name displayed before the colon. For instance if you type "snapshot" and select the search option "workflowName: snapshot", the search results contain only scheduled tasks for workflows whose name matches "snapshot".
You can enter multiple search options. The list contains the scheduled workflows which match all search items entered in the text input with a looking glass image.
Filter by state
You can filter scheduled workflows by state.
- Click the filter button in the State column.
A list with all workflow run states is displayed.
- Select an option from the list.
The datagrid is automatically updated and contains only scheduled workflows in the specified state.
The filter is disapplied. The Scheduled Workflows datagrid is automatically updated and contains all scheduled tasks on the Orchestrator server.
Filter by recurrence
You can filter scheduled workflows by recurrence type.
- Click the filter button in the Recurrence column.
A list with all supported recurrences is displayed.
- Select an option from the list.
The datagrid is automatically updated and contains only scheduled workflows with the specified recurrence.
The filter is disapplied. The Scheduled Workflows datagrid is automatically updated and contains all scheduled tasks on the Orchestrator server.
Filter by start and end date
You can filter workflow scheduled to run within a time frame.
- Click the filter button in the Start date column.
A panel with inputs for begin and end dates is displayed.
- Click the from input and select the date and time after which you want to apply the filter.
The Scheduled Workflows datagrid is automatically updated and contains only tasks scheduled to start running after the specified date.
- Click the to input and select the date and time up to which you want to apply the filter.
The Scheduled Workflows datagrid is automatically updated and contains only tasks scheduled to start running before the specified date.
- Click Clear button.
- The filter is disapplied. The scheduled workflows datagrid is automatically updated and contains all scheduled tasks on the Orchestrator server.
Repeat the same procedure with the End date column to filter scheduled workflows by end date and time.
View Scheduled Workflow Details
You can view various details about a scheduled task, including its workflow, duration, input and output arguments and recurrence details.
- Navigate to Menu > vRealize Orchestrator > Scheduled Workflows.
- Select a scheduled workflow.
- Click Details button.
The scheduled workflow dashboard is displayed. You can pause, resume, update or delete the scheduled workflow using the buttons on the left of the scheduled task name.
The topmost panel displays the workflow name, state, description and user. The Orchestrator link opens a new browser window to the vRealize Orchestrator server appliance page.
The Inputs and Outputs panel displays the arguments with which the workflow is scheduled to run.
The Scheduling panel displays how often and at what recurrence times the workflow is scheduled to run.

A list with all workflow runs of the scheduled task is displayed.
You are navigated back to the Scheduled Workflows screen where the initial search criteria, if any, is preserved.
Pause Scheduled Workflows
You can pause one or multiple scheduled workflows if you want to temporarily suspend the execution of scheduled runs.
- Navigate to Menu > vRealize Orchestrator > Scheduled Workflows.
- Select one or multiple scheduled workflows.
A scheduled workflow must be in pending state in order to be eligible for suspension.
The scheduled workflow is paused.
If you have selected multiple scheduled workflows, only the ones in pending state are paused. The remaining runs are ignored.
Resume Scheduled Workflows
You can resume one or multiple scheduled workflows when you want to continue scheduled workflow runs after a pause.
- Navigate to Menu > vRealize Orchestrator > Scheduled Workflows.
- Select one or multiple scheduled workflows.
A scheduled workflow must be in suspended state in order to be eligible for resumption.
The scheduled workflow is resumed.
If you have selected multiple scheduled workflows, only the ones in suspended state are resumed. The remaining runs are ignored.
Edit Scheduled Workflow
You can update the scheduling options of a scheduled workflow.
- Navigate to Menu > vRealize Orchestrator > Scheduled Workflows.
- Select a scheduled workflow.
- Click Edit button.
Schedule Workflow dialog is displayed. The existing scheduling options are shown.
- Enter new scheduling options.
- Click Save button.
The dialog is closed. The scheduled workflow is updated. The Scheduled Workflows datagrid is automatically updated with the changes.
Delete Scheduled Workflows
You can delete one or multiple scheduled workflows from the Scheduled Workflows screen.
- Navigate to Menu > vRealize Orchestrator > Scheduled Workflows.
- Select one or multiple scheduled workflows.
- Click Delete button.
Confirmation dialog is displayed.
The confirmation dialog is closed. The scheduled workflows are deleted.
Manage Orchestrator User Interactions
You can view, filter, monitor and manage workflows awaiting user interaction from Menu > vRealize Orchestrator > Waiting for Input.
List and Filter Waiting Workflows
Navigate to Menu > vRealize Orchestrator > Waiting for Input.
A list with all workflow runs waiting for user input is displayed. The first 20 waiting workflows are displayed. You can view the total number of workflows and navigate through the remaining items using the buttons in the bottom right.
If you have multiple vRealize Orchestrator instances registered as vCenter Server extension, a dropdown menu is displayed on top of the screen. Select the Orchestrator server whose waiting workflows you want to view and manage. If you have a single Orchestrator server, the dropdown menu is not shown.

Filter by text criteria
You can filter waiting workflows by different properties. Start typing in the upper left text input with a looking glass image. Several different options appear below the text input and you can select one of them.
The first search option filters waiting workflows by any property. The remaining search options filter waiting workflows by the property name displayed before the colon. For instance if you type "vCenter" and select the search option "name: vCenter", the search results contain only waiting workflows whose name matches "vCenter".
You can enter multiple search options. The list contains the waiting workflows which match all search items entered in the text input with a looking glass image.
Filter by creation date
You can filter waiting workflows created within a time frame.
- Click the filter button in the Date created column.
A panel with inputs for begin and end dates is displayed.
- Click the from input and select the date and time after which you want to apply the filter.
The waiting workflows datagrid is automatically updated and contains only workflows started after the specified date.
- Click the to input and select the date and time up to which you want to apply the filter.
The waiting workflows datagrid is automatically updated and contains only workflows started before the specified date.
The filter is disapplied. The waiting workflows datagrid is automatically updated and contains all workflows waiting for user input.
Answer Waiting Workflow
You can answer a workflow waiting for user interaction.
- Navigate to Menu > vRealize Orchestrator > Waiting for Input.
- Select a workflow.
- Click Answer button.
- Answer Workflow dialog is open.
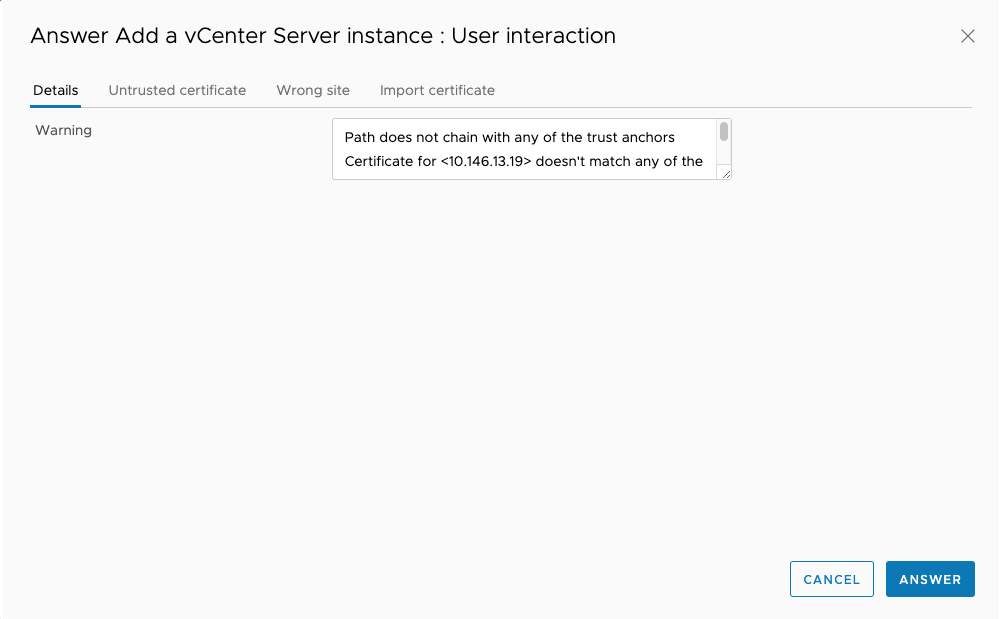
- Enter the required workflow inputs.
- Click Answer button.
The dialog is closed. The workflow is resumed and proceeds with its execution.
Cancel Waiting Workflows
You can cancel one or multiple waiting workflows.
- Navigate to Menu > vRealize Orchestrator > Waiting for Input.
- Select one or multiple workflows.
- Click Cancel button.
Confirmation dialog is displayed.
The confirmation dialog is closed. The waiting workflows are canceled.