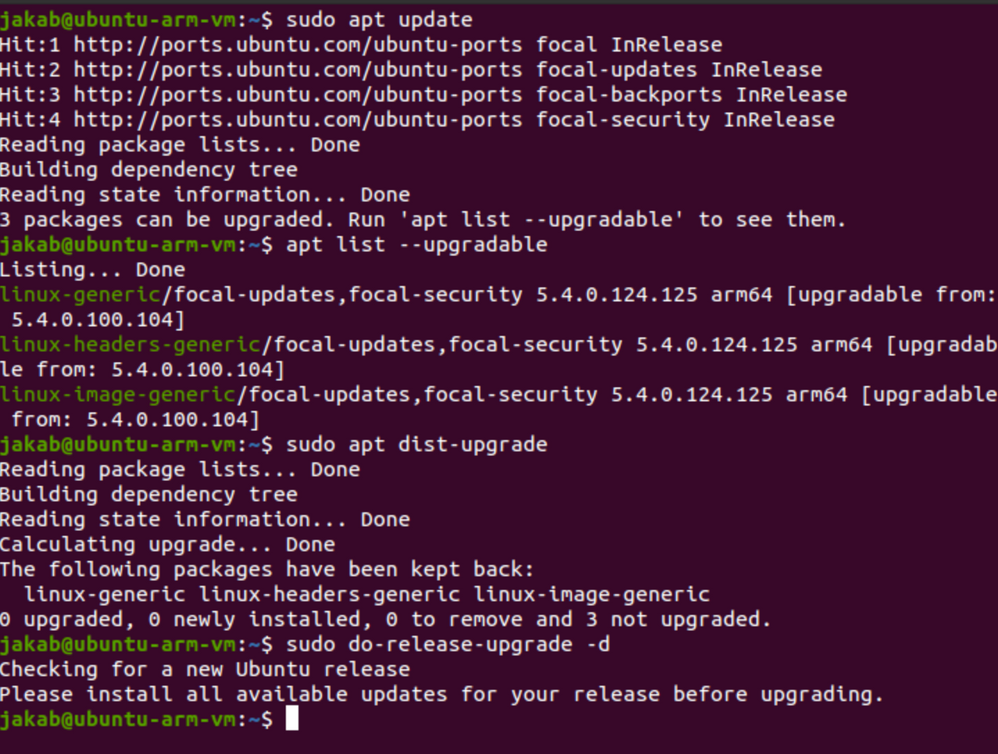- VMware Technology Network
- :
- Desktop Hypervisor
- :
- Fusion TP 22H2
- :
- Fusion TP Discussions
- :
- Re: How to install Ubuntu on Fusion Tech preview f...
- Subscribe to RSS Feed
- Mark Topic as New
- Mark Topic as Read
- Float this Topic for Current User
- Bookmark
- Subscribe
- Mute
- Printer Friendly Page
- Mark as New
- Bookmark
- Subscribe
- Mute
- Subscribe to RSS Feed
- Permalink
- Report Inappropriate Content
How to install Ubuntu on Fusion Tech preview for M1 June 2022 #Easybutton..
When I got my new MAC for work I was surprised at how difficult it was to get an Ubuntu VM running and abandoned my first efforts and ended up making a QEMU vm with UTM as it was alot less friction to get it running.
The point of this post is to both document how I eventually got an Ubuntu VM working, but also to consolidate information spread across a bunch of posts into one place and make it easier for people to follow a step by step set of instructions and quickly get a VM running.
A few caveats to start with. This assumes you have Fusion Tech Preview installed, and have some idea how to use Linux cli etc. I've only been successful so far with Ubuntu 20.04. (other versions may work, but this tutorial will focus on the 20.04 LTS ver of Ubuntu) We will be starting with the Server for ARM edition of the software as it was the easiest one to find thats an ARM edition of the software and has a kernel old enough to still work. Don't worry I'll show you how to build the Desktop environment your used to, its dirt simple 2-3 commands max. I got you bro 😄
- Prep Items & Downloads
- VM Build
- Prevent Kernel Updates
- Install Desktop Environment
- Install Open VM Tools
- Disable Wayland
- Upgrade to 5.14 Kernel
sudo dpkg-reconfigure unattended-upgrades
sudo apt-mark hold linux-image-generic linux-headers-generic
ip a
sudo apt update && sudo apt upgrade
sudo reboot
sudo apt install tasksel
sudo tasksel install ubuntu-desktop
sudo reboot
sudo apt install -y open-vm-tools-desktop
sudo reboot now
sudo nano /etc/gdm3/custom.conf
sudo systemctl restart gdm3
mkdir kernel_upgrade
cd kernel_upgrade
wget https://kernel.ubuntu.com/~kernel-ppa/mainline/v5.14/amd64/linux-headers-5.14.0-051400_5.14.0-051400.202108292331_all.deb https://kernel.ubuntu.com/~kernel-ppa/mainline/v5.14/arm64/linux-image-unsigned-5.14.0-051400-generic_5.14.0-051400.202108292331_arm64.deb https://kernel.ubuntu.com/~kernel-ppa/mainline/v5.14/arm64/linux-modules-5.14.0-051400-generic_5.14.0-051400.202108292331_arm64.deb
sudo dpkg -i *.deb
hostnamectl
reboot
hostnamectl
Sorry about the goofy spacing in the article, this is about the best I can do with this automated markup editor... Again feel free to chime in if I missed something in the directions, or there is a better way to do something. I hope that this helps someone. Happy Tuesday!
Shalom,
David
- Mark as New
- Bookmark
- Subscribe
- Mute
- Subscribe to RSS Feed
- Permalink
- Report Inappropriate Content
Thanks a lot for taking the time to write these instructions! It worked for me. This step:
sudo tasksel ubuntu-desktop
didn't work for me, but entering "sudo tasksel" and selecting Ubuntu Desktop did.
Hopefully VMware will provide an update to the Fusion M1 Preview Edition in June to support newer kernels
- Mark as New
- Bookmark
- Subscribe
- Mute
- Subscribe to RSS Feed
- Permalink
- Report Inappropriate Content
Brilliant work, thanks so much for putting all of this together. Has anyone else struggled to get full screen resolution to work? In full screen, my resolution stays at a low 4:3 ratio. I confirmed that vmtools is working because I can copy across host to guest. Is there a step I've missed along the way?
- Mark as New
- Bookmark
- Subscribe
- Mute
- Subscribe to RSS Feed
- Permalink
- Report Inappropriate Content
Sorry, y'all. I hadn't done all of the reading yet. This is a known issue. This discussion covers it: https://communities.vmware.com/t5/Fusion-for-Apple-Silicon-Tech/Ubuntu-Desktop-20-04-3-LTS-resolutio...
- Mark as New
- Bookmark
- Subscribe
- Mute
- Subscribe to RSS Feed
- Permalink
- Report Inappropriate Content
@pittma You can't resize at all? What is your current res? (For ref I run mine in full screen @ 1920x1080 with no problems)
Also can you post the result of running "hostnamectl" in cli to the thread?
- Mark as New
- Bookmark
- Subscribe
- Mute
- Subscribe to RSS Feed
- Permalink
- Report Inappropriate Content
The issue isn't that we don't support newer kernels, it's that there's a bug in Linux that hasn't been picked up by various distros yet.
I'm testing 5.17, 5.18 all day long, they work great so long as they don't have this bug.
You can verify that the fix it's not in Ubuntu kernels at all by comparing the patched fbmem.c and the one that Ubuntu is using.
That said, we still have this bug in the Client (i.e. Fusion) where we don't handle the ID_AA64ISAR2_EL1 register properly. We're just working out when to ship it alongside our other deliverables. I'm seeing July as the current target, and I have a high degree of confidence that we'll meet that timeframe.
We couldn't backport that change to the existing version of the Tech Preview without porting a _TON_ of other stuff, and that creates way too much uncertainty to put on our customers. We didn't have plans to update that branch, which is why it's still out there. It's really a case of bad timing on multiple fronts, most of which were outside of our control.
(If this is all jargon, just know that we hear you, we're working on it, expect to see something this summer. Internally, it's been working real well...)
Michael Roy - Product Marketing Engineer: VCF
- Mark as New
- Bookmark
- Subscribe
- Mute
- Subscribe to RSS Feed
- Permalink
- Report Inappropriate Content
Thank you for this! Saved me a lot of time
- Mark as New
- Bookmark
- Subscribe
- Mute
- Subscribe to RSS Feed
- Permalink
- Report Inappropriate Content
@mhawkshaw -- My apologies I screwed up the command when I typed the article here. The correct command is:
sudo tasksel install ubuntu-desktopThank you for the feedback, I fixed the original post to reflect the correct command.
- Mark as New
- Bookmark
- Subscribe
- Mute
- Subscribe to RSS Feed
- Permalink
- Report Inappropriate Content
Thanks a million for creating this guide. I have followed it and was able to get the VM partially up and running.
My VM will not boot any longer after the steps to install the 5.14 Kernel. After installing the kernel with the "sudo dpkg -i *.deb" command and attempting the reboot the VM gets stuck. See screenshot below. I have a snapshot before the command so I can try again if anyone has any suggestions as to what's going on.
Please help, so close and yet so far...
- Mark as New
- Bookmark
- Subscribe
- Mute
- Subscribe to RSS Feed
- Permalink
- Report Inappropriate Content
Your problem is the 5.14 kernel. Between Ubuntu failing to include Linux kernel patches and VMware making changes to this version of the Tech Preview 5.14 kernels don’t work. Revert your snapshot and install the mainline 5.19 kernel. That is known to work with the 22H2 Tech Preview . Canonical hasn’t managed to break that kernel (yet).
See the newly updated unofficial Tips and Techniques document https://communities.vmware.com/t5/Fusion-22H2-Tech-Preview/Tips-and-Techniques-for-the-Apple-Silicon... for updated advice on using Ubuntu on the 22H2 Tech Preview.
There’s a section in the document on obtaining Ubuntu mainline kernels. It recommends the use of the open-source “mainline” utility. It’s a lot easier to use than to download and install kernels manually.
Editor of the Unofficial Fusion Companion Guides
- Mark as New
- Bookmark
- Subscribe
- Mute
- Subscribe to RSS Feed
- Permalink
- Report Inappropriate Content
Thank you very much. I will try and follow your instructions hopefully this afternoon. I will post the results here.
UPDATE:
OK, I was able to update the Kernel to 5.19.0, although I noticed that 5.19.1 was available... I used the GUI version of mainline and it was super easy.
Now I shall attempt the upgrade to 22.04.
The saga continues.
Thanks for your help.
- Mark as New
- Bookmark
- Subscribe
- Mute
- Subscribe to RSS Feed
- Permalink
- Report Inappropriate Content
Thanks for sharing such a helpful instruction.
<Link removed by Moderator>
- Mark as New
- Bookmark
- Subscribe
- Mute
- Subscribe to RSS Feed
- Permalink
- Report Inappropriate Content
I'm looking for a bit more help 😀.
I now have a working VM running Ubuntu 20.04.4 with the 5.19 kernel. I'm able to adjust the resolution and everything looks good. So I decided to take the next step and upgrade to 22.04.4 using the instructions gratefully provided by Technogeezer in his guide.
In step #4 I start to run into problems. See the screenshot below of all the things I tried. Basically, there seem to be unresolvable updates and I don't know how to proceed.
Please try and help me get through this last bump.
Thank you very much.
- Mark as New
- Bookmark
- Subscribe
- Mute
- Subscribe to RSS Feed
- Permalink
- Report Inappropriate Content
I’m assuming that you did not mark the kernel packages so that they would not update. It may be the case that the installed 5.19 mainline kernel is preventing the upgrade. If so, I would proceed as follows:
- Shut down the VM
- Take a snapshot (important if something doesn’t work so you don’t lose what you’ve done)
- Power on the VM
- Remove the 5.19 kernel (I think the “mainline” utility will do this for you) and restart the VM
- Run the documented procedure in the unofficial Tips and Techniques guide to upgrade to 22.04, remembering not to reboot after the upgrade is done.
- At that point you install the 5.19 kernel.
Editor of the Unofficial Fusion Companion Guides
- Mark as New
- Bookmark
- Subscribe
- Mute
- Subscribe to RSS Feed
- Permalink
- Report Inappropriate Content
Hi, thanks for the prompt reply.
I did mark the kernel to not update, but I did it when I first created the VM. Should I have done it again after installing the 5.19 kernel?
Also, if I remove the kernel with mainline, will the VM still work? Or does removing the 5.19 kernel install some other kernel?
Thanks again.
- Mark as New
- Bookmark
- Subscribe
- Mute
- Subscribe to RSS Feed
- Permalink
- Report Inappropriate Content
I think that marking the kernel so that it doesn’t update is the source of your problem. You needed to do that with the 21H1 tech preview but from my experience it isn’t needed for the 22H2 Tech Preview with Ubuntu 20.04
I have an idea how to move you forward, but give me a bit so I can give you an exact series of steps that will get you there.
Editor of the Unofficial Fusion Companion Guides
- Mark as New
- Bookmark
- Subscribe
- Mute
- Subscribe to RSS Feed
- Permalink
- Report Inappropriate Content
Ok, here's how I suggest you proceed:
This procedure is complicated by the fact that installing a 5.19 kernel directly under 20.04 LTS does not completely succeed since there are updated libraries that the one of the 5.19 kernel headers requires.
First. let's get Ubuntu so that it shows you the grub boot menu without you having to time the "esc" key at boot.
Sudo to root, and edit /etc/default/grub.
comment out the line that says
GRUB_TIMEOUT_STYLE=hidden
Change the line that says
GRUB_TIMEOUT=0
to
GRUB_TIMEOUT=10
to give you time to respond to the grub boot menu.
Save your changes.
While still sudo'd to root, execute:
update-grub
To finish updating grub settings.
Reboot your VM.
In the grub boot menu, select "Advanced options for Ubuntu", and boot the latest 5.4 kernel you find.
Once booted, sudo to root and use the mainline utility to remove the 5.19 kernel:
mainline --uninstall 5.19.0
Remove the existing holds you have on the kernel and associated files.
Update and upgrade Ubuntu (note that 22.04.1 is now available, so the command to upgrade has changed)
apt update
apt dist-upgrade
do-release-upgrade
(you no longer need the -d argument to do-release-upgrade)
At the end of the upgrade, do not reboot, instead answer the question with "N". Hit a return key when the screen appears to be sitting there, and answer to cancel the screen session. That should drop you back into the shell prompt.
At this point. install the 5.19.0 or 5.19.1 mainline kernel with the mainline utility:
mainline --install 5.19.1
Reboot and you should be good to go...
Editor of the Unofficial Fusion Companion Guides
- Mark as New
- Bookmark
- Subscribe
- Mute
- Subscribe to RSS Feed
- Permalink
- Report Inappropriate Content
No problem, I can wait. Thanks for your help.
- Mark as New
- Bookmark
- Subscribe
- Mute
- Subscribe to RSS Feed
- Permalink
- Report Inappropriate Content
I just saw your last post with suggestions, OK, I will try it and let you know.
Thanks again.
- Mark as New
- Bookmark
- Subscribe
- Mute
- Subscribe to RSS Feed
- Permalink
- Report Inappropriate Content
OK, basically your instructions worked, but I seemed to have run out of disk space during the process. See below. My VM has a 30GB disk defined.
I tried increasing the hard disk space on the VM that works, but it seems that the guest does not see the increased amount. Would you know how to fix that so that Ubuntu sees the whole amount of space defined for the VM?
The VM rebooted to 22.04 but had lots of errors reported, I think most related to having no space left.
Thank you.