- VMware Technology Network
- :
- Desktop Hypervisor
- :
- VMware Fusion
- :
- VMware Fusion Discussions
- :
- Fusion and Parallels question
- Subscribe to RSS Feed
- Mark Topic as New
- Mark Topic as Read
- Float this Topic for Current User
- Bookmark
- Subscribe
- Mute
- Printer Friendly Page
- Mark as New
- Bookmark
- Subscribe
- Mute
- Subscribe to RSS Feed
- Permalink
- Report Inappropriate Content
Fusion and Parallels question
I've had Parallels installed on my Macbook Pro (2GHz Core Duo, 2 GB 667 MHz DDR2 SDRAM). I just bought Fusion (and also downloaded 1.1 beta since I have Leopard).
Before I go through the whole install of creating a virtual machine with having to install XP, MS Office, WordPerfect all over again, I'd like to ask: do I have to? Is there a way that I can use the virtual machine that Parallels created?
Sorry that I'm a real novice among all you pro's...but the free 30-day tech support email connection still ain't working (error 8048, whatever that means).
Thanks!
- Mark as New
- Bookmark
- Subscribe
- Mute
- Subscribe to RSS Feed
- Permalink
- Report Inappropriate Content
there is a document on how to do this. See the link below. Let us know how it goes.
- Mark as New
- Bookmark
- Subscribe
- Mute
- Subscribe to RSS Feed
- Permalink
- Report Inappropriate Content
There's also a movie tutorial on the process on this page: See "Move Windows Systems to Fusion" on that page.
Both the document and the movie are missing some late-breaking news. Mostly, it's that things still work, even though there's a new version of Mac OS (10.5), a new version of Fusion (1.1's release candidate), and a new version of VMware Converter (3.0.2).
The other key tidbit: due to changes in the most recent build of Parallels Desktop for Macs, it's now worth your while to uninstall Parallels Tools before running VMware Converter. The best way to do that is to do the uninstall, and, when it tells you that it's time to reboot, DON'T. Just let that window sit there while you run Converter.
Of course, don't forget to install VMware Tools when you bring the VM into Fusion. I suggest not taking Converter's offer of installing VMware Tools for you; the version of Tools that Converter has to offer will be slightly older than (if you're running 1.1RC) or slightly newer than (if you're running 1.0) the one you want. Instead, install VMware Tools the old-fashioned way. When you've brought up the VM under Fusion and logged into it as a user with administrative privilege, press ctrl-cmd to get your input focus out and then choose Virtual Machine -> Install VMware Tools from Fusion's menu.
Message was edited by: brianriceca to fix a got-it-backwards error in the last paragraph
- Mark as New
- Bookmark
- Subscribe
- Mute
- Subscribe to RSS Feed
- Permalink
- Report Inappropriate Content
Brian;
Thanks for taking the time. The movie tutorial is helpful, but I'm hung
up in the Virtual Machine Name and Location window and don't know what
to do: I don't know where the location/destination should be ("Where
would you like to import this machine?). I've experimented with a
destination (I'm totally clueless here, and the movie assumes a VERY
high level of geekery).
I keep getting this message from the VM Converter Import
Wizard:"Selected destination is the same as the source machine. Are you
sure you want to clone the machine onto itself?" Since I don't know
what this means or what to do, I've clicked "No."
Any ideas?
Steve
- Mark as New
- Bookmark
- Subscribe
- Mute
- Subscribe to RSS Feed
- Permalink
- Report Inappropriate Content
When it asks you for the destination, your goal is to get Converter to write the new virtual machine directly to your Mac. In my opinion, the easiest and fastest way to do that is to enable Windows Sharing on your Mac. In your Mac's System Preferences, open up the Sharing control and enable Windows Sharing. It'll look like this:
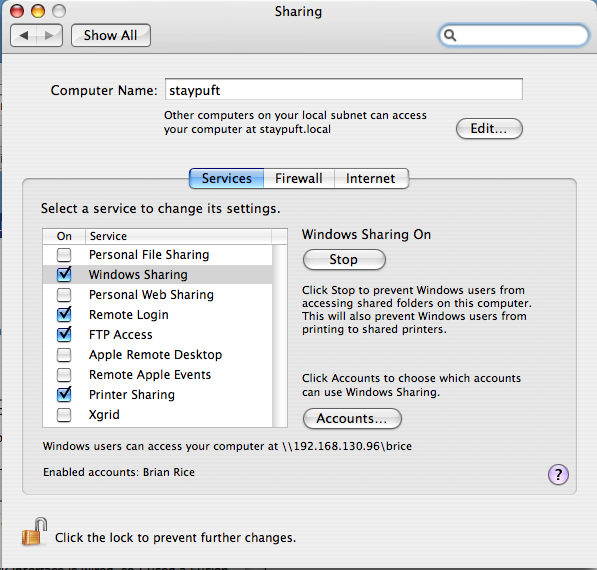
See at the very bottom it says "Windows users can access your computer at
192.168.130.96\brice"? That's a network path to your home directory. Mac OS will tell you something different from what it tells me, like maybe "
192.168.1.100\steve".
If you wanted to put the new virtual machine into the default location for Fusion virtual machines, which is a subfolder of your Documents directory called "Virtual Machines", you'd tell Converter to put the new virtual machine into
192.168.1.100\steve\Documents\Virtual Machines.
Anyway, if you're thinking that this whole procedure seems to require a pretty high level of geekery, you're quite right. It has been made abundantly clear to us at VMware that there needs to be some type of automated tool for migrating to Fusion, just as our esteemed competition has one for migrating to their product. Unfortunately, I can't announce a date when such a tool might appear; I really wish I could! Thanks very much for your patience in the meantime. Keep coming back here; we'll get you through.
If you haven't already read it, the document that gives the same information as the movie would be a big help: http://www.vmware.com/pdf/fusion_vm_from_parallels.pdf
- Mark as New
- Bookmark
- Subscribe
- Mute
- Subscribe to RSS Feed
- Permalink
- Report Inappropriate Content
Thanks again for your help! Am still hung up in trying to convert the Parallels vm to Run in Fusion. Here's where I'm stuck:
1. How do I enable "Windows Sharing" when it's not listed in the Sharing control?
In my Mac's System Preferences, when I open the Sharing control there IS NO "Windows Sharing." Could this be because I have Leopard? I cannot find "Windows Sharing" in Sharing control page. My Sharing page only has these choices: screen sharing, file sharing, rinter sharing, web sharing, remote login, remote management, remote apple events, igrid sharig, internet sharing, bluetooth sharing. 2. Cannot find "*Subfolder of your Documents directory called 'Virtual Machines.'"* Just where is this located? I can't find it when, during the installation, as I said, I tried to "browse folders." An error message "cannont find network path" pops up.
Thank you.
- Mark as New
- Bookmark
- Subscribe
- Mute
- Subscribe to RSS Feed
- Permalink
- Report Inappropriate Content
In my Mac's System Preferences, when I open the Sharing control
there IS NO "Windows Sharing." Could this be because I have Leopard?
Yes, Apple moved it. It's now under File Sharing > Options.
2. Cannot find "*Subfolder of your Documents directory called 'Virtual
Machines.'"*
Just where is this located? I can't find it when, during
the installation, as I said, I tried to "browse folders." An error message "cannont find network path" pops up.
Fusion doesn't create this directory until you make a virtual machine in the default location. You can create it yourself; go to your home directory, Documents, and create a new folder called "Virtual Machines"
- Mark as New
- Bookmark
- Subscribe
- Mute
- Subscribe to RSS Feed
- Permalink
- Report Inappropriate Content
Hey, Steve, I didn't notice that this interface changed in Leopard until you and Eric (just above) pointed it out. Here's a picture of how you turn on "Windows Sharing" in Leopard:

Apple seems to have made this significantly less user-friendly in Leopard. That's weird. Instead of showing you your network path as Tiger does, Leopard makes you figure it out for yourself. You'll need to get the IP address of your Mac and your own account's short name. Put 'em together like this:
192.168.130.96\brice
You can substitute the name of your computer for the IP address only if you've gone to the extra (and somewhat geeky) effort of making the name show up in a DNS server. "rev-steves-computer.local" won't work.
Message was edited by: brianriceca to clarify how to figure out network paths
- Mark as New
- Bookmark
- Subscribe
- Mute
- Subscribe to RSS Feed
- Permalink
- Report Inappropriate Content
Steve,
If you can wait until Monday, I will see what I can do about getting you easier directions that will help you.
Pat
- Mark as New
- Bookmark
- Subscribe
- Mute
- Subscribe to RSS Feed
- Permalink
- Report Inappropriate Content
Steve,
Give http://www.vmware.com/download/fusion/importer_tool.html a try.
- Mark as New
- Bookmark
- Subscribe
- Mute
- Subscribe to RSS Feed
- Permalink
- Report Inappropriate Content
Steve,
The instructions and process have gotten better with VMware Importer. As Eric said, definitely give it a try!
Pat
- Mark as New
- Bookmark
- Subscribe
- Mute
- Subscribe to RSS Feed
- Permalink
- Report Inappropriate Content
Wish I could say the VMware Importer worked, but nothing happens. 1. I downloaded the Importer to my Mac's desktop. Nada. 2. Then, thinking Importer should have been downloaded to my Windows desktop in Parallels, I tried that. Nada. Now I cannot get online in Windows/Parallel. What happened? 3. When opened, the Importer says "Drop a Parallels Desktop for Mac virtual machine here and choose Conver to import it to VMware Fusion." I thought I did that correctly, but nothing happened. I dragged the "Parallels Desktop" from Finder>Applications to the importer, but that didn't work. Also tried the other methods suggested in the "Importer_notes.pdf (page 7) --see below. I can't find any .pvs file on my machine....maybe I don't know how to search for one.
*_Importer_notes.pdf (page 7)_<<br />2. Indicate which virtual machine you wish to import. There are a number of ways to do this. --One is to drag and drop the folder or package for a Parallels virtual machine onto the pane of the VMware Importer window. --You can also drag and drop the Parallels .pvs (virtual machine configuration) file for a particular virtual machine. --You can choose File > Open and use the Finder to navigate to the .pvs file for the virtual machine.
4. By the way, after all this, I noticed there was a new update for Fusion, (1.10-62573) just released, so I went ahead and downloaded and installed it. Someday I might even get to use Fusion! Thanks. Steve
- Mark as New
- Bookmark
- Subscribe
- Mute
- Subscribe to RSS Feed
- Permalink
- Report Inappropriate Content
1 & 2. Importer is a Mac application, you don't run it in Windows.
3. /Applications/Parallels Desktop is the application, not the virtual machine. I believe their virtual machines are stored in /Users/yourusername/Library/Parallels
- Mark as New
- Bookmark
- Subscribe
- Mute
- Subscribe to RSS Feed
- Permalink
- Report Inappropriate Content
Steve,
VMware Importer is a Mac based application that can read in an existing Parallels Desktop for Mac 2.5 or 3.0 virtual machines. VMware Importer relies on VMware Fusion being installed in order to leverage shared functionality to convert a VM.
All Parallels virtual machines consist of multiple files. A settings files, which ends in .pvs, a virtual disk file and others. VMware Importer uses this .pvs settings file in order to determine what to convert into VMware Fusion format.
The exact steps to convert are:
1) Download and install VMware Fusion 1.1
2) Download VMware Importer
3) Find the folder on your Mac that contains your Parallels virtual machine (the folder that contains your .pvs file and virtual disks)
4) Launch VMware Importer
5) Drag and drop the folder that contains your Parallels virtual machines onto the VMware Importer. NOTE If this fails, just drag the file that ends in .pvs
6) VMware Importer will present a list of settings in your Parallels virtual machine. Once you have this list. Click on the "Convert" button to start the process
7) Depending on how much data is in your Parallels virtual machine, it will likely take 5-20 minutes to import your Parallels VM
😎 Once the conversation is complete, VMware Importer will present a confirmation dialog and offer to start your virtual machine. Click on the Start option (I don't remember the exact button name)
9) VMware Fusion starts up and opens your converted Parallels VM
10) Once it starts up (assuming you have no login required), VMware Tools will begin installations automatically. Click Confirm when done to restart
11) Your VM conversation should now be complete
Hope that helps.
Pat
- Mark as New
- Bookmark
- Subscribe
- Mute
- Subscribe to RSS Feed
- Permalink
- Report Inappropriate Content
Thanks, I found the "untitled.pvs" file in my users/Library/Parallels.
But, the Importer can't convert it. This message pops up:
"VMware Importer is unable to prepare your virtual macine to run under
VMware Fusion. The virtual machine cannot be converted." I've tried
this 3 times, with same error message.
- Mark as New
- Bookmark
- Subscribe
- Mute
- Subscribe to RSS Feed
- Permalink
- Report Inappropriate Content
Could you reply, attaching the file ~/Library/Logs/VMware Importer/importer.log? I'm curious about why your import failed, and might be able to suggest a workaround. I regret that the Importer didn't work for you as it was intended to.
- Mark as New
- Bookmark
- Subscribe
- Mute
- Subscribe to RSS Feed
- Permalink
- Report Inappropriate Content
Thanks for hanging in there, Steve. Incidentally, in Jim's post just above, he referred to a log file he'd like to see: ~/Library/Logs/VMware Importer/importer.log
You mentioned in a different thread that you're new to the Mac, so you might not know what the little squiggle (the tilde, "~") at the beginning of that means. It just means your Mac's home directory. So, to find the log file Jim needs, you'd open Finder, go to your home directory, then into the Library subdirectory, then Logs , then VMware Importer .
- Mark as New
- Bookmark
- Subscribe
- Mute
- Subscribe to RSS Feed
- Permalink
- Report Inappropriate Content
Thanks, I found the "untitled.pvs" file in my users/Library/Parallels.
But, the Importer can't convert it.
I may have been mistaken, check /Users/yourusername/Documents/Parallels ?
- Mark as New
- Bookmark
- Subscribe
- Mute
- Subscribe to RSS Feed
- Permalink
- Report Inappropriate Content
Another way to find exactly where your .pvs file is located is the following:
1. Launch Parallels Desktop (the main application, not a specific virtual machine).
2. It will ask you to select a virtual machine. Pick the one you want, and click Select.
3. The virtual machine window should appear, with the virtual machine name in the window's title bar, for example: "Windows XP - Parallels Desktop".
4. Hold down Command/Apple, and click on the icon in the window's title. It should bring down a list of folders within which the .pvs file is located.
5. Click on the folder immediately below the .pvs file, and it should open a Finder window pointing you to the correct location.
- Mark as New
- Bookmark
- Subscribe
- Mute
- Subscribe to RSS Feed
- Permalink
- Report Inappropriate Content
Jim;
They're attached. FYI: I deleted the Importer and tried downloading it
again just to see it it made a difference. Nope.
I tell you...all the time I'm spending on this I could have just deleted
Parallels and reinstalled XP, and all my applications. And I'm moments
away from doing just that if the Fusion rep can't help this afternoon.
(At 1:00 pm today, I'm taking off work and going by the Apple Store here
in Dallas where the Fusion VMware rep will be for an hour.) Don't know
if he/she will know what to do, but I'll have my Macbook pro with me and
find out.
And thank YOU for your help.
Steve
