今回は、vCenter Operations Manager (VCOPS)のカスタム UI を編集してみようと思います。
ちなみに、VCOPS 5.8 を使用しています。
手順の概要。
- UI VM でテキストファイルを配置するディレクトリを指定します。
- UI VM に、カスタムUI に表示するテキストファイルを作成しておきます。
- VCOPS の カスタム UI で、「テキスト」ウィジェットを追加します。
(参考) ※VCOPS 5.7.1 のドキュメントですが・・・
VMware vCenter Operations Manager のスタート ガイド
Custom ユーザー インターフェイス
vCenter Operations Manager 5.7.1
テキスト ウィジェットを構成する(P.103 あたり)
http://www.vmware.com/files/jp/pdf/vcops-571-custom-ui-getting-started-guide_ja.pdf
UI VM での準備
ここでは、UI VM で設定ファイル編集をしたあとに、カスタム UI の Tomcat を再起動します。
1. まず、設定ファイルを編集します。
/usr/lib/vmware-vcops/user/conf/web/web.properties
を編集し、textDisplay_root にテキストファイル配置ディレクトリを指定します。
デフォルトだと、ディレクトリは指定されていません。
firstvm-external:~ # grep -n textDisplay_root /usr/lib/vmware-vcops/user/conf/web/web.properties
10:#textDisplay_root The root folder for the text display widget
11:textDisplay_root=
今回は、/opt/vcops_text ディレクトリを指定しました。
firstvm-external:~ # vi /usr/lib/vmware-vcops/user/conf/web/web.properties
firstvm-external:~ # grep -n textDisplay_root /usr/lib/vmware-vcops/user/conf/web/web.properties
10:#textDisplay_root The root folder for the text display widget
11:textDisplay_root=/opt/vcops_text
2. 前の手順で指定したディレクトリを作成します。
VCOPS は admin ユーザで起動しているようなので、
作成したディレクトリは、所有者を admin ユーザにしておきます。
firstvm-external:~ # mkdir /opt/vcops_text
firstvm-external:~ # echo "赤いバッジに要注意!" > /opt/vcops_text/msg.txt
firstvm-external:~ # chown -R admin:admin /opt/vcops_text
ディレクトリ、ファイルの所有者が admin ユーザになったことを確認しておきます。
firstvm-external:~ # ls -ld /opt/vcops_text
drwx------ 2 admin admin 4096 Mar 31 02:06 /opt/vcops_text
firstvm-external:~ # ls -l /opt/vcops_text/
total 4
-rw------- 1 admin admin 31 Mar 31 02:06 msg.txt
3. Custom UI の Tomcat を再起動します。
firstvm-external:~ # service vcopswebenterprise restart
Stopping vcopsEnterpriseService...
Waiting for vcopsEnterpriseService to exit...
Stopped vcopsEnterpriseService.
Starting vcopsEnterpriseService...
Waiting for the service to come up...
Waiting for the service to come up...
Waiting for the service to come up...
firstvm-external:~ #
カスタム UI でのウィジェット追加
4. Web ブラウザから VCOPS のカスタム UI にアクセスします。

5. タブを新規作成します。
デフォルトのタブは見本として残しておきたいので、新規タブを作成します。
ゼロから新しいタブを作るのは大変なので、今回はデフォルトで作成される
Troubleshooting タブをクローンして、test-tab というタブを作成しました。

6. タブを編集します。
新しく作成されたタブを選択して、「編集」をクリックします。

7. ウィジェットを追加します。
いろいろなウィジェットを、タブに追加することができますが、
今回は「テキスト」ウィジェットを追加します。
右画面にドラック&ドロップして、「OK」をクリックします。

タブの下の方に、「テキスト」ウィジェットが追加されています。

8. ウィジェットを編集します。
タブのウィジェットは、タイトルバーのあたりをドラック&ドロップすると、
配置を変更することができます。
今回は「テキスト」ウィジェットを画面の上の方に持ってきました。
メッセージ表示するため、「ウィジェットの編集」ボタンをクリックします。

今回はテキストファイルの内容を表示するので、
「File」のところにある「Browse」ボタンをクリックしてテキストファイルを指定します。

以前の手順で UI VM に作成したテキストファイルが表示されるので選択します。
ここでテキストファイルが表示されない場合は、以前に実施した
UI VM 上での設定(ディレクトリ指定や権限設定など)を再確認します。

メッセージが表示されました。
そして、このウィジェットのサイズは、矢印のボタンで変更することができます。
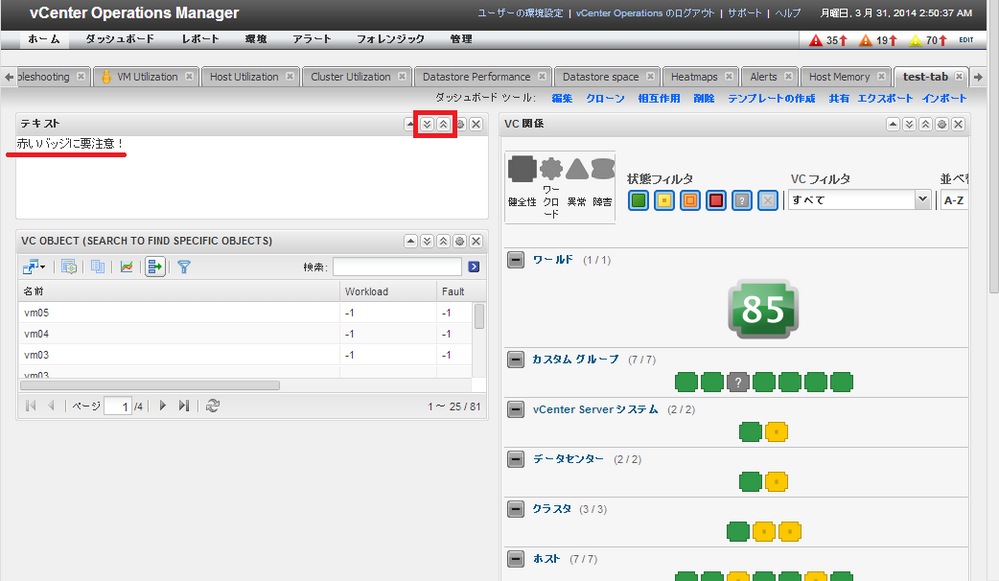
VCOPS は他の運用ツールと雰囲気が違うので、
うまくテキスト メッセージで説明文を表示しておけば、
運用担当者が受け入れやすくなったりするかもしれません。
今回は ただテキスト表示しただけですが、
アイデアしだいで無限の可能性が・・・
以上、VCOPS のカスタム UI を編集してみる話でした。