ESRSVE VMのUpgrade 方法です。
※ESRSは正式名称がSecure Remote Serviceに変更になりました。(EMCじゃなくなったため)
!!!!! 注意 !!!!!
ESRSVE VMのUpgradeはVxRailのサポートに含まれません。
VxRailのUpgradeの際にESRSVE VMはUpgradeされませんので、お客様にて必要なタイミングにてUpgradeを実施いただく必要があります。
※VDPやLoginsightと異なり、vSphereとの依存性はないのでVxRailのUpgrade前後の任意のタイミングでUpgrade可能です
本資料は参考資料としていただき、正式な手順についてはDell EMC社の提供するSolveDesktopをご参照ください。
不明点についてはDell EMC社にお問い合わせください
### ESRSVE VM のUpgrade参考手順 ###
ESRSVE VMのUpgrade概要(所要時間やマニュアル等)
公式手順について
本手順は参考資料ですので、正式な手順はDell EMC社の提供するSolve Desktopから生成できる手順書をご覧ください。
SolveDesktopのInstallについては以下を御参照ください
SolVe Desktop ダウンロード先 - Dell Community
InstallできましたらVxRailの手順書をDownloadしてください。
以下の順でESRSVEのUpgrade手順書が生成できます。(2019/06/30現在)
”VxRail Appliance”を選択し
- ESRS Procedures
- Select a Procedure にて "Update ESRS VE v3.2X to v3.32" を選択
-Is ESRS VE v3.20 or higher deployed and activated? にてYES を選択
または、SolVe OnlineというWeb版もありますので合わせてご確認ください。
https://solveonline.emc.com/solve/home/51 (VxRail) 又は
https://solveonline.emc.com/solve/home (Home Menu) > "All Products" をクリック > ”VxRail Appliance” を選択
作成方法は下記の通りです。(2019/06/30現在)
- ESRS Procedures
- Select a Procedure にて "Update ESRS VE v3.2X to v3.32" を選択
-Is ESRS VE v3.20 or higher deployed and activated? にてYES を選択
‐GENERATEボタンを押すとPDF fileにて手順が作成されます
Upgradeに要する時間
ダウンロード速度に大きく依存しますが、ダウンロードを除くと1時間もあれば十分に終わる想定です。
Upgrade時の業務影響
ESRSVE VMのRebootが発生しますが、ESRSVE VMはVxRailの動作やDell EMC製品の動作から完全に独立していますので、
RebootによってストレージへのIOや、仮想マシンの稼働や、データの可用性時影響はありません。
Reboot中は自動通報やRemote接続ができなくなります。
接続中のRemote接続は切断されます。
自動通報機能が使えなくなりますので、関連するDell EMC製品の事前事後のヘルスチェックは別途実施してください。
VxRailのヘルスチェック手順は以下を御参照ください。
VxRail: Health Check 方法
ESRSVE VM のSnapshotの取得
Upgradeの前にSnapshotを必ず取得しましょう。
万が一Upgradeに失敗やトラブルが発生してもSnapshotがあれば安全にRollbackできます。

ESRSVE VMへのログイン(GUI)
https://<esrsve ip>:9443 にアクセスしてESRSVE VMのGUIにログインしてください。

user名はadminです。構築時に設定したパスワードを入力してログインしてください。
パスワードを紛失している場合はESRSVE VMの再構築が必要になります。

現在のVersionの確認
ログインすると最初のダッシュボード画面にて現在のVersionを確認できます。
※ダッシュボード画面がうまく表示されない場合はブラウザを変えてみてください
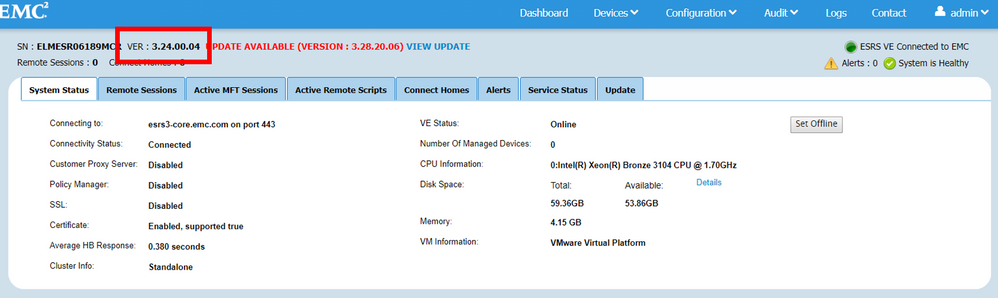
Upgrade前のヘルスチェック
Service Statusタブよりヘルスチェックを実施してください。
全部GreenならOKです。問題がある場合はDell EMCに問い合わせてください。
Version情報のすぐ左にあるESRSVEのシリアル番号を控えて、ESRSの障害としてお問い合わせください。
※VxRailの障害ではないので注意

UpgradeファイルのDownload~Upgrade
ヘルスチェックに問題が無ければUpgradeファイルのダウンロードを開始します。
※Versionを選ぶことはできません。常にその時点での最新のみ選択できます。

ダウンロードの完了には時間がかかります。
お客様のネットワーク環境に依存して2時間以上かかる場合もあります。気長にお待ちください。

数分ののち以下のようなメッセージが出ます。

(英語で)ダウンロードの進捗をチェックするためには定期的にページをリフレッシュしろ、とありますがプログレスバーのような進捗確認はできないので、いつ終了するのかについてはわかりません。
ダウンロードが終わったか、終わっていないのかが確認できます。
終わると以下のようにApplyボタンが表示されます

Applyボタンを押すとUpgradeが開始されます。"Yes, Apply Update"を選択してUpgradeを進めてください

Upgrade中は以下の表示が出ます。自動的にESRSVE VMがRebootされますが、GUI上には何の変化もないので、終わったころを見計らってブラウザをリフレッシュして再度ログインをしてください。F5ボタンよりもCtrl + F5で更新するほうがお勧めです。

無事にUpgrade(Reboot含む)が終わっていると以下のように新しいVersionが表示されます

仮想マシンバージョンのUpgrade
ESRSVEのデフォルトの仮想マシンVersionは低いのでIntel CPUの脆弱性や新しい機能に対応するためには仮想マシンVersionもUpgradeする必要があります。
Web ClientにてESRSVE VMを選択し、サマリタブより現在のVersionの確認が可能です。

Upgradeをするためには、まずはESRSVE VMをShutdownします。

Shutdownが完了して、Web Client上でESRSVE VMのステータスがパワーオフになったら以下の図を参考に仮想マシンVersionをUpgradeします。
※ESRSVE VMを右クリック→互換性(英語だとCompatibility)を展開し、仮想マシンの互換性のアップグレードを選択します。

下図のような警告がでますが、事前にSnapshotを取っているので大丈夫です。

Versionの選択では最新を選びましょう。VxRail4.5の場合はESXi 6.5以降を選びます。(VxRail 4.0.xの場合はESXi 6.0以降をえらぶ)

OKを押すとすぐにUpgradeが完了します

仮想マシンVersionがUpgradeされていることを確認してください。

Upgrade事後作業
ESRSVE VMのパワーオン
ESRSVE VMをパワーオンしてください。すでにOnにしてある場合は次の手順に進んでください。
ESRSVE VMのヘルスチェック
ESRSVE VMにログインして再度ヘルスチェックを実施してください
全部GreenならOKです。
それ以外の場合はDell EMCまでお問い合わせください。
Version情報のすぐ左にあるESRSVEのシリアル番号を控えて、ESRSの障害としてお問い合わせください。
※VxRailの障害ではないので注意

Dell EMCに連絡および自動通報とRemote接続動作確認の依頼
Upgradeがすべて完了したらDell EMCのサポート担当者にUpgradeが完了した旨を伝えてください。
Upgradeの動作確認のために、自動通報の受信確認とRemote接続の動作確認を依頼してください
それが完了すればUpgradeの工程はすべて完了となります。
(Option)Snapshotの削除
必要に応じて事前に作成したSnapshotを削除してください。
vSAN上に作成されている場合、通常のVMFSデータストアよりもSnapshotのオーバヘッドがかなり小さいのでそのまま保持しておいても問題ありません。